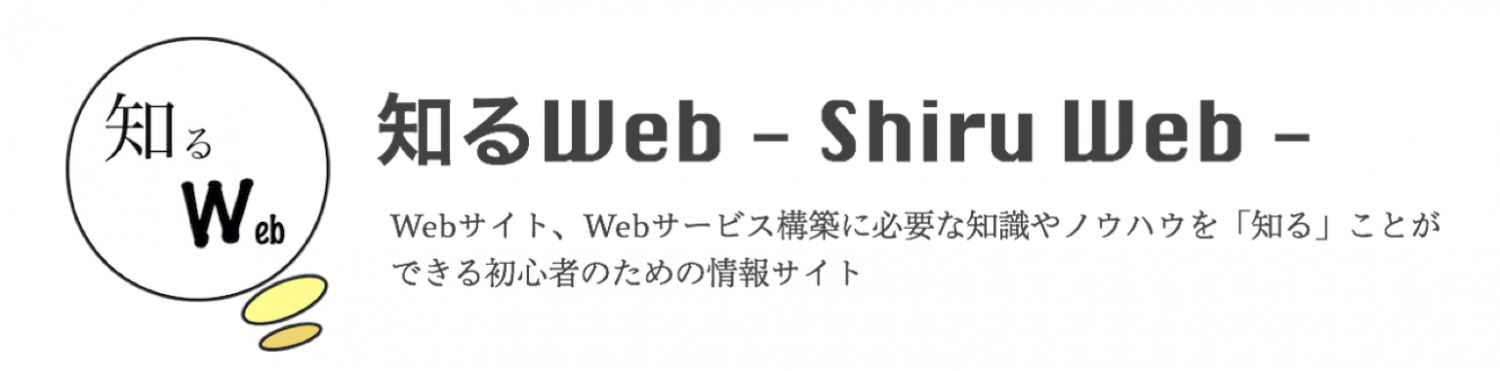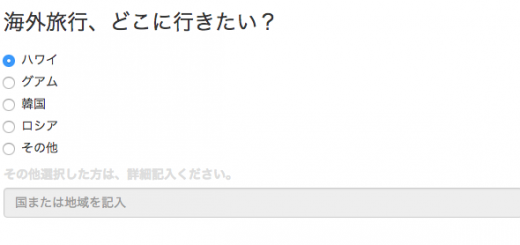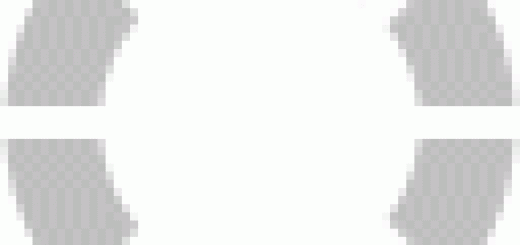「画像クリックでポップアップ表示」が簡単に実装できるプラグイン「Lightbox2」が超便利
webサイト制作において、サムネイルの画像一覧を表示し、その中の画像がクリックされたら、ポップアップで画像が拡大されて表示される、といったようなインターフェースが必要になったりしますが、その際に重宝しているプラグインがあるので、ご紹介いたします。
「Lightbox2」
それが、「Lightbox2」です。使い方を紹介していきます。
ソースダウンロード
cssとjsのファイルを公式サイトからダウンロードし、サーバーにアップロードしましょう。
「Lightbox2」の公式サイトはこちら
ちなみに、CDNもあります。
「Lightbox2」のCDNはこちら
画像データもたくさんありますが、クリックした時のローディング画像などが用意されています。
「Lightbox2」 ファイルの読み込み
ここでは、CDNから読み込む例で記述しています。自分のサーバーにファイルを設置している場合は、ディレクトリ名を差し替えてください。
まずは、head内に、cssを読み込んで、
<link rel="stylesheet" href="https://cdnjs.cloudflare.com/ajax/libs/lightbox2/2.9.0/css/lightbox.min.css" integrity="sha256-iU/Wh1HMAs/NgpurDAu14e7S3FkllcJ5aPnpPDdnO6c=" crossorigin="anonymous" />
body直前に、js読み込みましょう。jqueryも忘れずに。jqueryの後に、lightbox2です。
<script src="https://code.jquery.com/jquery-1.12.4.min.js" integrity="sha256-ZosEbRLbNQzLpnKIkEdrPv7lOy9C27hHQ+Xp8a4MxAQ=" crossorigin="anonymous"></script> <script src="https://cdnjs.cloudflare.com/ajax/libs/lightbox2/2.9.0/js/lightbox.min.js" integrity="sha256-9r7DHolfe5aoH+bUj4FEqRBq2tmaIXBxOYUZFalCjSE=" crossorigin="anonymous"></script>
これで準備完了です。
「Lightbox2」 ソースサンプル
ざっと、こんな感じでokです。
See the Pen brmemZ by yukifujinami (@yfujifuji) on CodePen.0
デモサイトも一応用意してます。
書き方の解説をします。
<!--サムネイルを指定--> <a href="http://shiru-web.com/wp-content/uploads/2017/03/cropped-logo_s.png" data-lightbox="sample" data-title="thumbnail"/> <img src="http://shiru-web.com/wp-content/uploads/2017/03/cropped-logo_s.png" width="200" alt=""> </a>
基本的にはこれだけで動きます。
imgタグを a タグで囲みます。
aタグの指定先、hrefには、imgのパスを指定してください。
「data-lightbox=”sample”」は、ライトボックス自体の名称です。何枚もサムネイルがあり、それぞれクリックさせたい場合は名称を変えましょう。
「data-title=”thumbnail”」は、キャプションです。Ligntboxが表示された時に表示させたい画像の名前を入れましょう。
その下に書いてある、
<a href="http://shiru-web.com/wp-content/uploads/2017/03/cropped-logo_s.png" data-lightbox="group01" /><img src="http://shiru-web.com/wp-content/uploads/2017/03/cropped-logo_s.png" width="150" alt=""></a> <a href="http://shiru-web.com/wp-content/uploads/2017/03/cropped-logo_s.png" data-lightbox="group01" /><img src="http://shiru-web.com/wp-content/uploads/2017/03/cropped-logo_s.png" width="150" alt=""></a> <a href="http://shiru-web.com/wp-content/uploads/2017/03/cropped-logo_s.png" data-lightbox="group01" /><img src="http://shiru-web.com/wp-content/uploads/2017/03/cropped-logo_s.png" width="150" alt=""></a>
これは、複数の画像をLightbox表示後、左右のクリックで表示切り替えさせるものです。
すみません、手を抜いて同じ画像にしちゃったので、わかりづらいですが、全部違う画像ということでお願いします。。
「data-lightbox=”group01″」
と、lightboxの名前を同じにすることで、グルーピングできているわけですね。
「Lightbox2」 のオプション
Lightbox2には、指定できるオプションがたくさんあります。
指定の方法は、jsで下記のように指定ができます。
<script>
lightbox.option({
'resizeDuration': 200,
'wrapAround': true
})
</script>
もちろん、Lightbox2のjsファイルの後に記述するようにしておきましょう。
他にもたくさんあるオプションを紹介しておきます。
| オプション名 | 初期値 | 内容 |
|---|---|---|
| alwaysShowNavOnTouchDevices | false | スマホのようなタッチデバイスで表示された時に、画像に表示される左右の移動ボタンを常に表示するかどうか。trueで常に表示 |
| albumLabel | “Image %1 of %2 | 複数の写真をグループにして表示する場合、画面の左下に表示される何枚目表示の表現方法を指定します。設定例→シングルクォーテーション’を付けて(’photo %1 / %2’)のように書きます。 |
| disableScrolling | false | trueの場合、Lightboxが開いている間、スクロールができないようになります。ただし、bodyに「overflow:hidden」が指定されている必要があります。 |
| fadeDuration | 600 | Lightboxの表示、非表示の動きの期間を指定できます。 |
| fitImagesInViewport | true | trueの場合、画像が画面サイズに対して大きい時、縮小して表示させることができます。ミリ秒単位。 |
| imageFadeDuration | 600 | 画像を表示するまでの期間を指定します。Lightboxの表示から遅れて表示させるなどができます。ミリ秒単位。 |
| maxWidth | 画像のMAX横幅をピクセル単位で指定できます。 | |
| maxHeight | 画像のMAX高さをピクセル単位で指定できます。 | |
| positionFromTop | 50 | Lightboxの表示位置について、画面上からどの位置に表示させるか、指定できます。 |
| resizeDuration | 700 | Lightboxの大きさがリサイズされる場合、その表示期間を指定します。ミリ秒単位。 |
| showImageNumberLabel | true | falseの場合、画像番号と画像総数表示(例 image 1 of 6)を非表示にします。 |
| wrapAround | false | trueの場合、グループの画像が最後まで達したら右矢印ボタンを表示させ、クリックされたら、グループの最初の画像に戻る挙動をonにします。 |
このように、色々細かい動きをオプションで指定することが可能です。
また、若干上級編になりますが、「lightbox.css」を書き換えれば、見た目のカスタマイズが可能です。
ぜひ、試してみてください!